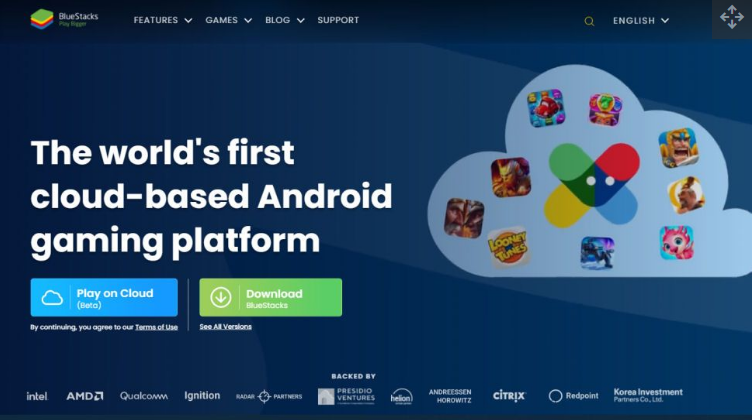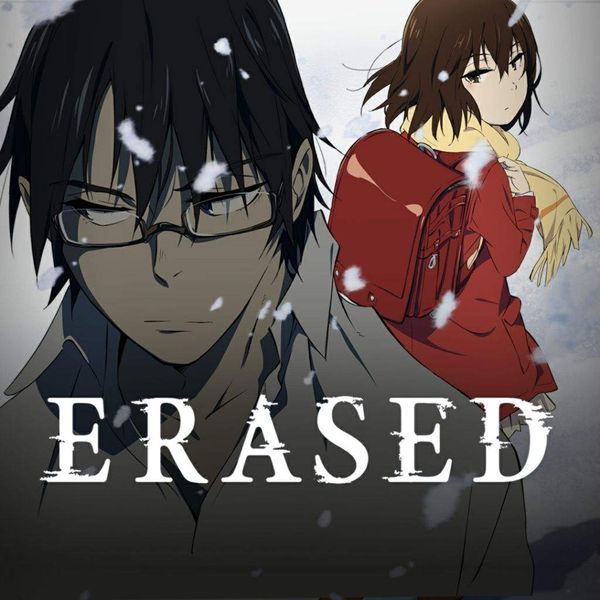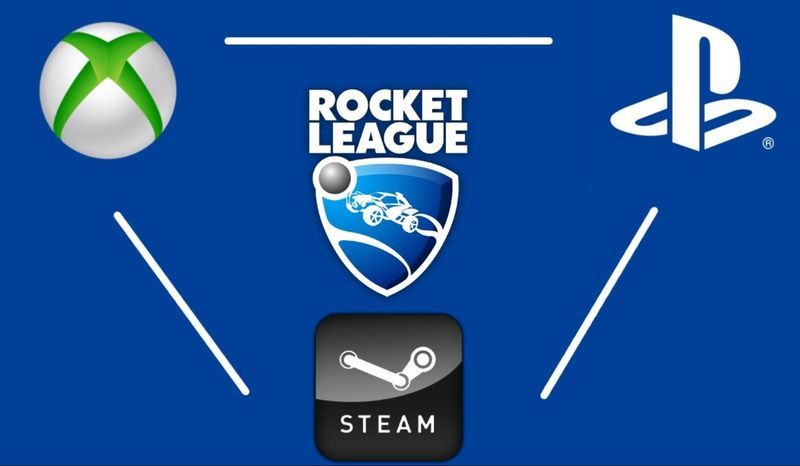ఒకరితో ఒకరు స్పష్టంగా చెప్పుకుందాం, చాలా మంది Mac వినియోగదారులు చాలా కాలంగా Macని ఉపయోగిస్తున్నారు, కానీ ఇప్పటికీ Macలో స్క్రీన్షాట్లను ఎలా తీయాలో తెలియదు మరియు దానిని అంగీకరించడంలో అవమానం లేదు. Windows మాదిరిగానే, Macలో స్క్రీన్షాట్లను తీయడానికి ఏకకాలంలో కొన్ని కీలను నొక్కడం మాత్రమే.

కాబట్టి, మీరు Macలో స్క్రీన్షాట్ను ఎలా తీయాలి అనే శోధనలో ఉంటే, ఈ పోస్ట్లో మీరు వెతుకుతున్న ప్రతిదీ ఉంది. ఈ పోస్ట్లో, మీరు మీ Macలో స్క్రీన్షాట్లను సులభంగా ఎలా తీయవచ్చో మేము మీకు తెలియజేస్తాము. మీ Macలో స్క్రీన్షాట్లను తీయడంలో మీకు సహాయపడే అన్ని పద్ధతులను మేము జాబితా చేస్తాము.
స్క్రీన్షాట్ తీయడం యొక్క ఉపయోగం
స్క్రీన్షాట్లు చాలా సరళమైనవి కానీ అదే సమయంలో వివిధ వర్క్ ఫీల్డ్లకు అత్యంత అవసరమైన ఉత్పత్తి. ప్రాథమికంగా, స్క్రీన్షాట్ అనేది మీ స్క్రీన్ ప్రస్తుతం చూపుతున్న ప్రతిదాని యొక్క చిత్రం. పవర్పాయింట్ ప్రెజెంటేషన్లను రూపొందించడానికి, ముఖ్యమైన సమాచారాన్ని గుర్తుంచుకోవడానికి లేదా భవిష్యత్తులో వాటిని వీక్షించడానికి ఏదైనా సేవ్ చేయడానికి వ్యక్తులు సాధారణంగా స్క్రీన్షాట్లను తీసుకుంటారు.

ఆండ్రాయిడ్ స్మార్ట్ఫోన్లో స్క్రీన్షాట్ తీయడం అనేది కేక్వాక్, మరియు అది ఎలా జరిగిందో చిన్నపిల్లలకు కూడా తెలుసు. కానీ Macలో స్క్రీన్షాట్ తీయడం అనేది సంవత్సరాల అనుభవం ఉన్న టెక్ వ్యక్తికి కూడా తెలియదు. అందుకే మేము ఈ పోస్ట్తో ఇక్కడ ఉన్నాము, మీరు మీ Macలో సులభంగా స్క్రీన్షాట్లను ఎలా తీయవచ్చో మీకు బోధించడానికి. ఈ పోస్ట్లో పేర్కొన్న దశలను అనుసరించండి మరియు ఈ కథనం ముగిసే సమయానికి Macలో స్క్రీన్షాట్లను ఎలా తీసుకోవాలో మీకు తెలుసని మేము హామీ ఇస్తున్నాము.
విధానం 1: పూర్తి స్క్రీన్ యొక్క స్క్రీన్ షాట్ తీసుకోండి

కాబట్టి, మీరు మొత్తం స్క్రీన్ స్క్రీన్షాట్ని తీసి మీ డెస్క్టాప్లో సేవ్ చేయాలనుకుంటే, మీరు చేయాల్సిందల్లా కమాండ్ + షిఫ్ట్ + 3 మీ కీబోర్డ్లో షార్ట్కట్ కీ. స్క్రీన్షాట్ తీయబడిందని నిర్ధారించుకోవడానికి, మీరు మీ పరికరం వాల్యూమ్ను ఆన్ చేయవచ్చు. మీ పరికరం వాల్యూమ్ పెరిగిన తర్వాత, స్క్రీన్షాట్ కీలను తీసుకునే సమయంలో మీ కెమెరా షట్టర్ సౌండ్ మీకు వినబడుతుంది. మీరు ఈ తీసిన స్క్రీన్షాట్ని మీ Mac డెస్క్టాప్లో పేరుతో కనుగొంటారు స్క్రీన్షాట్ xx-xx-xx xx ఇక్కడ, X అంటే మీరు స్క్రీన్షాట్ తీసిన తేదీ మరియు సమయం. మీరు మీ ఎంపిక ప్రకారం ఫైల్ పేరు మార్చవచ్చు.
విధానం 2: స్క్రీన్లోని నిర్దిష్ట భాగాన్ని స్క్రీన్షాట్ తీసుకోండి

మీరు స్క్రీన్లోని నిర్దిష్ట భాగం యొక్క స్క్రీన్షాట్ను మాత్రమే తీయాలనుకుంటున్నారని కొన్నిసార్లు ఇది ఒక సందర్భం కావచ్చు. కాబట్టి, అటువంటి సందర్భంలో మీరు నొక్కి పట్టుకోవచ్చు కమాండ్ + షిఫ్ట్ + 4 కీ. ఈ షార్ట్కట్ కీ క్రాస్-ఎయిర్ కర్సర్ను తెరుస్తుంది, ఇప్పుడు మీరు స్క్రీన్షాట్ తీయాలనుకుంటున్న భాగాన్ని ఎంచుకోండి. హైలైట్ చేసిన భాగం యొక్క స్క్రీన్షాట్ తీయడానికి, మీ మౌస్ని విడుదల చేయండి. మీరు మౌస్ని విడుదల చేసిన వెంటనే, స్క్రీన్షాట్ తీయబడిందని సూచించే కెమెరా షట్టర్ మీకు వినబడుతుంది.
విధానం 3: మొత్తం స్క్రీన్ స్క్రీన్షాట్ను క్లిప్బోర్డ్లో సేవ్ చేయండి
మీరు పవర్పాయింట్ ప్రెజెంటేషన్ లేదా ఏదైనా ఇతర ప్రాజెక్ట్-సంబంధిత పనిని చేస్తున్నప్పుడు, స్క్రీన్షాట్ను క్లిప్బోర్డ్లో సేవ్ చేసి, తర్వాత దానిని ప్రెజెంటేషన్లో అతికించాల్సిన అవసరం ఉండవచ్చు. క్లిప్బోర్డ్లో స్క్రీన్షాట్ను ఎలా సేవ్ చేయాలి అని మీరు ఆలోచిస్తున్నారా? ఇక్కడ పేర్కొన్న దశలను అనుసరించండి.

ముందుగా, నొక్కి పట్టుకోండి కమాండ్ + షిఫ్ట్ + 3 మీ కీబోర్డ్ నుండి కీ. మీరు స్క్రీన్షాట్ తీయడానికి షార్ట్కట్ కీని నొక్కిన తర్వాత, స్క్రీన్షాట్లు విజయవంతంగా తీయబడినట్లు సూచించే కెమెరా క్యాప్చర్ సౌండ్ మీకు వెంటనే వినబడుతుంది. ఇప్పుడు మీరు స్క్రీన్షాట్ను చొప్పించాలనుకుంటున్న ప్రదేశానికి వెళ్లండి, ఉదాహరణకు, మీ పవర్పాయింట్ ప్రెజెంటేషన్. చొప్పించే ప్రదేశంలో, కేవలం నొక్కండి కమాండ్+వి సత్వరమార్గం కీ.
విధానం 4: క్లిప్బోర్డ్లో స్క్రీన్లోని నిర్దిష్ట భాగాన్ని సేవ్ చేయండి
పద్ధతి 2 వలె, మీరు మీ స్క్రీన్లోని నిర్దిష్ట భాగాన్ని క్లిప్బోర్డ్లో స్క్రీన్షాట్గా సేవ్ చేయవచ్చు. ఇది ఎలా జరిగిందో ఇక్కడ ఉంది, నొక్కి పట్టుకోండి కమాండ్ + కంట్రోల్ + షిఫ్ట్ + 4 మీ కీబోర్డ్లో కీ. ఇప్పుడు మళ్లీ క్రాస్-ఎయిర్ కర్సర్ కనిపిస్తుంది, మీరు స్క్రీన్షాట్ తీయాలనుకుంటున్న భాగాన్ని ఎంచుకోండి, ఒకసారి మీ మౌస్ని విడుదల చేయండి.

ఇప్పుడు మీరు కాపీ చేసిన స్క్రీన్షాట్ను పేస్ట్ చేయాలనుకుంటున్న గమ్యాన్ని సందర్శించండి మరియు చొప్పించే స్థలంలో నొక్కండి కమాండ్+వి కాపీ చేయబడిన స్క్రీన్షాట్ను చొప్పించడానికి కీ.
విధానం 5: Mac టచ్ బార్ని ఉపయోగించి స్క్రీన్షాట్ తీసుకోండి

మీరు MacBook యొక్క క్రొత్త సంస్కరణను కలిగి ఉన్నట్లయితే, మీరు పైన పేర్కొన్న పద్ధతుల్లో దేనిలోనూ పాల్గొనవలసిన అవసరం లేదు. మ్యాక్బుక్ యొక్క కొత్త వెర్షన్ స్క్రీన్షాట్ ఎంపికను కలిగి ఉన్న టచ్ బార్తో పాటు వస్తుంది. మీరు మొత్తం స్క్రీన్ స్క్రీన్షాట్ తీయడానికి ఈ స్క్రీన్షాట్ ఎంపికను ఉపయోగించవచ్చు లేదా మీరు మీ మ్యాక్బుక్ స్క్రీన్లోని నిర్దిష్ట భాగాన్ని స్క్రీన్షాట్ కూడా తీయవచ్చు.
విధానం 6: థర్డ్-పార్టీ యాప్లను ఉపయోగించి స్క్రీన్షాట్ తీసుకోండి

మీరు మీ Macలో స్క్రీన్షాట్ తీయగలిగే థర్డ్ పార్టీ అప్లికేషన్ మార్కెట్లో పుష్కలంగా ఉంది. మీరు మా సిఫార్సు కోసం అడిగితే, మేము మిమ్మల్ని వెళ్లమని సిఫార్సు చేస్తాము క్లీన్షాట్ లేదా పట్టుకో . Macలో స్క్రీన్షాట్ తీయడం విషయానికి వస్తే ఈ రెండు అప్లికేషన్లు అద్భుతమైనవి, ఇవి కాకుండా స్క్రీన్ వీడియోను క్యాప్చర్ చేయడం, డెస్క్టాప్ చిహ్నాలను బ్లర్ చేయడం, హై-క్వాలిటీ స్క్రీన్షాట్లను తీయడం వంటి ఫీచర్లను కూడా అందిస్తాయి. ఈ యాప్లు కంప్యూటర్లలో నిపుణులైన వ్యక్తులకు మాత్రమే సిఫార్సు చేయబడతాయి.
చివరి పదాలు
కాబట్టి, ఈ వ్యాసం కోసం అంతే. Macలో స్క్రీన్షాట్లను ఎలా తీయాలో మీకు ఇప్పుడు తెలుసునని మాకు ఖచ్చితంగా తెలుసు. మీరు Capto మరియు Cleanshot వంటి థర్డ్-పార్టీ అప్లికేషన్లను ఉపయోగించి మీ స్క్రీన్షాట్ను కూడా సవరించవచ్చు. అయితే, ఈ అప్లికేషన్లు సాంకేతిక నిపుణులకు మాత్రమే సిఫార్సు చేయబడ్డాయి. మీరు సాధారణ Mac వినియోగదారు అయితే, ఈ పోస్ట్లో పేర్కొన్న షార్ట్కట్ కీలతో వెళ్ళండి. ఈ పోస్ట్కు సంబంధించి ఏవైనా సందేహాలు, సందేహాలు మరియు సూచనల కోసం, వ్యాఖ్య విభాగాన్ని ఉపయోగించడానికి సంకోచించకండి.