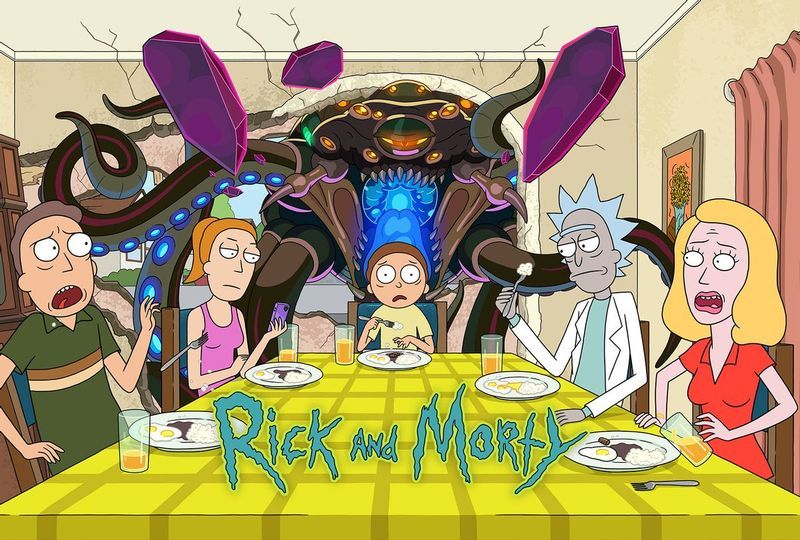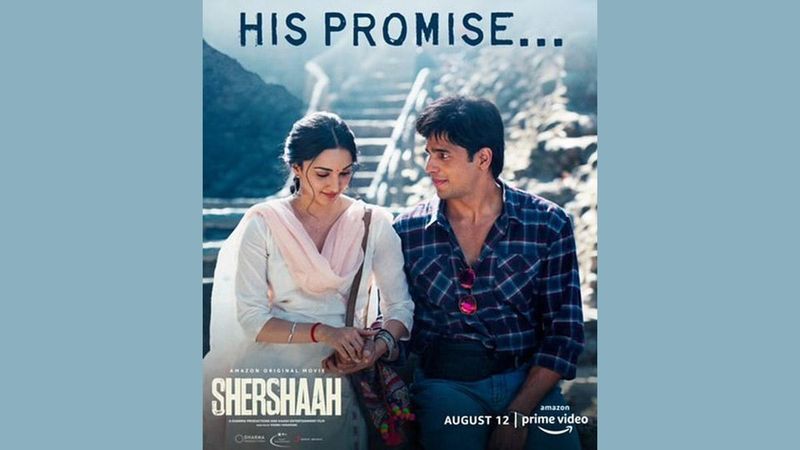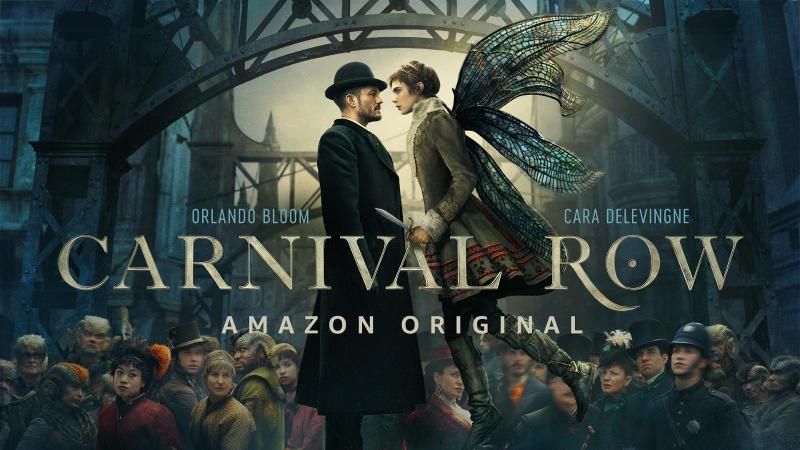Chromebookలో స్క్రీన్షాట్ తీయడానికి పెద్దగా ఇబ్బంది లేదు. గైడ్ చదివి అనుసరించండి.
స్క్రీన్షాట్ యొక్క తీవ్రమైన ఆవశ్యకత గురించి మనందరికీ తెలుసు మరియు అవి వాస్తవానికి చాలా కారణాల వల్ల సహాయపడతాయి. సరే, నేను మిమ్మల్ని స్క్రీన్షాట్ యొక్క ప్రాథమిక అవసరాలకు తీసుకెళ్లడం లేదు
మీకు షాట్లు అవసరమైతే, మేము మిమ్మల్ని పొందాము!

Chromebooks నిజంగా గందరగోళంగా మారవచ్చు మరియు ముఖ్యంగా మీరు ఒక ప్లాట్ఫారమ్ నుండి మరొక ప్లాట్ఫారమ్కు దూకుతున్నప్పుడు. ఎక్కువగా, దాని వెనుక కారణం a కీబోర్డ్ అర్థం చేసుకోవడం కష్టం .
కానీ, నన్ను నమ్మండి, మీరు, మేము మీకు అత్యంత సులభమైన మరియు సులభమైన మార్గంలో కవర్ చేసాము. కాబట్టి, మీకు తెలుసా, గట్టిగా కూర్చుని అనుసరించండి!
Chromebookలో స్క్రీన్షాట్ ఎలా చేయాలి?
ఇప్పుడు మీరు దీన్ని చదువుతున్నారు, మీ Chromebookలో ఆ షాట్ను స్క్రీన్ చేయడానికి సాధ్యమయ్యే అన్ని మార్గాలు ఇక్కడ ఉన్నాయి.
1. స్క్రీన్షాట్ మొత్తం స్క్రీన్
ఇది రెండు-దశల సులభమైన ప్రక్రియ.
దశ 1
మీ కీబోర్డ్ ఉపయోగించండి మరియు నొక్కండి Ctrl + షో విండోస్ అదే సమయంలో కీలు. మీ స్క్రీన్పై మీరు కలిగి ఉన్న ప్రతిదీ రిజర్వ్ చేయబడుతుంది.

దశ 2
మీరు కీలను నొక్కిన వెంటనే, మీ స్క్రీన్షాట్ని చూపే నోటిఫికేషన్ మీ స్క్రీన్పై వస్తుంది. ఇది మంచి 10 సెకన్ల పాటు స్క్రీన్పై ఉంటుంది. మీరు నేరుగా వీక్షించడానికి దానిపై క్లిక్ చేయవచ్చు.

2. మీ స్క్రీన్లోని ఒక విభాగాన్ని స్క్రీన్షాట్ చేయండి
ఇది కూడా సులభం.
దశ 1
మీ కీబోర్డ్ ఉపయోగించండి మరియు నొక్కండి Ctrl + Shift + షో విండోస్ అదే సమయంలో కీలు. మీ స్క్రీన్పై మీరు కలిగి ఉన్న ప్రతిదీ రిజర్వ్ చేయబడుతుంది.

దశ 2
ప్రత్యామ్నాయంగా, మీరు కూడా ఉపయోగించవచ్చు Ctrl + Alt + షో విండోస్ మీకు అవసరమైన స్క్రీన్ భాగాన్ని క్యాప్చర్ చేయడానికి కీలు కలిసి ఉంటాయి.
3. స్క్రీన్ క్యాప్చర్ సాధనాన్ని ఉపయోగించండి
సాధనం ట్రిక్ కూడా చేయగలదు. ఇది Chromebook ఇప్పటికే కలిగి ఉన్న అంతర్నిర్మిత సాధనం. దీన్ని ఎలా ఉపయోగించాలో ఇక్కడ ఉంది.
దశ 1
షెల్ఫ్పై క్లిక్ చేసి, త్వరిత సెట్టింగ్ల ప్యానెల్కి వెళ్లండి.

దశ 2
మొత్తం స్పేస్ను విస్తరింపజేయడానికి బాణాన్ని కొట్టండి.

దశ 3
అక్కడ మీకు స్క్రీన్ క్యాప్చర్ చిహ్నం కనిపిస్తుంది.

దశ 4
మీరు స్క్రీన్ డంప్ను తీసుకుంటున్నప్పుడు కెమెరా హైలైట్ చేయబడిందని నిర్ధారించుకోండి.

దశ 5
అందుబాటులో ఉన్న పద్ధతుల నుండి అంటే పూర్తి స్క్రీన్, విండో మరియు పాక్షిక స్క్రీన్; మీరు వెళ్లాలనుకునే దాన్ని ఎంచుకోండి. ప్రతి పద్ధతికి వేరే ఫంక్షన్ ఉంటుంది మరియు పేర్లు తమ కోసం మాట్లాడతాయి.

నా స్క్రీన్షాట్లు ఎక్కడ ఉన్నాయి?
విచిత్రమేమిటంటే, Chromebook స్క్రీన్షాట్లను సేవ్ చేసే విధానం, మీరు వాటిని కనుగొనే పద్ధతి కంటే భిన్నంగా ఉంటుంది.
అవి డౌన్లోడ్ల ఫోల్డర్లో సేవ్ చేయబడతాయి మరియు డిఫాల్ట్ స్థానాన్ని మార్చడం సాధ్యం కాదు.
డౌన్లోడ్లను యాక్సెస్ చేయడానికి మరియు మీ స్క్రీన్షాట్లను చెక్ చేయడానికి, యాప్ లాంచర్కి వెళ్లండి. ఫైల్స్ యాప్పై క్లిక్ చేయండి.

డౌన్లోడ్లను నొక్కండి, ఆపై మీరు స్క్రీన్ కుడి వైపున అన్ని స్క్రీన్షాట్లను చూస్తారు.

ఇది సహాయకారిగా ఉంటుందని ఆశిస్తున్నాము. ఆ స్క్రీన్షాట్ని పొందండి, మీరు!