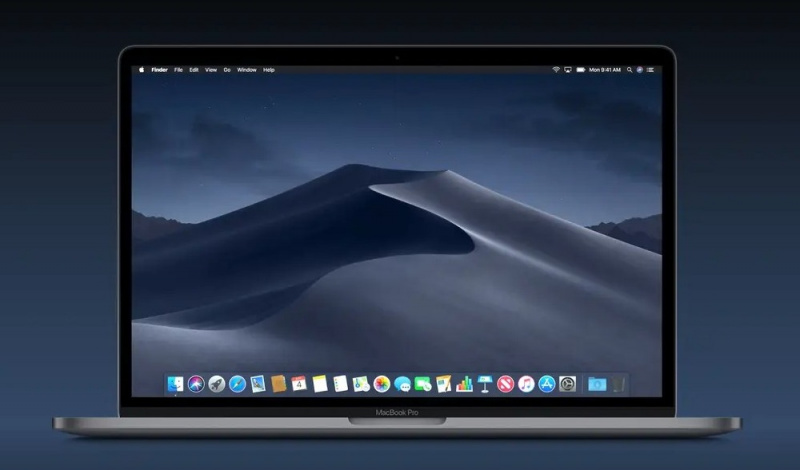మీరు 1000 డాలర్ల కంటే ఎక్కువ విలువైన ల్యాప్టాప్ను కొనుగోలు చేస్తున్నప్పుడు మీరు చివరిగా ఆశించేది ఫ్లికరింగ్ స్క్రీన్. ల్యాప్టాప్లను అత్యధికంగా విక్రయించే వాటిలో ఆపిల్ ఒకటి. దీని ల్యాప్టాప్లను మ్యాక్బుక్ అని పిలుస్తారు. ఇది మాక్బుక్ ఎయిర్, మ్యాక్బుక్ ప్రో మొదలైన విభిన్న వేరియంట్లను కలిగి ఉంది. ఈ ల్యాప్టాప్ల పనితీరు 1.4k $ కంటే ఎక్కువ ధర కలిగిన ఏదైనా హై-టెక్ విండోస్ ల్యాప్టాప్తో సమానంగా ఉంటుంది. 
ఇటీవల, చాలా మంది మ్యాక్బుక్ ప్రో వినియోగదారులు స్క్రీన్ ఫ్లికరింగ్ సమస్య గురించి ఫిర్యాదు చేశారు. ఈ సమస్య మీరు అనుకున్నదానికంటే ఎక్కువగా ఉంది. ఇది ఎల్లప్పుడూ జరగవచ్చు - మీరు మీ Macలో కూర్చుంటారు మరియు అకస్మాత్తుగా మీ స్క్రీన్ బహుళ వర్ణ పంక్తులతో నిండి ఉంటుంది, మీరు చూసే వాటిని వక్రీకరిస్తుంది. ఇది కొన్ని సెకన్ల తర్వాత వెళ్లిపోవచ్చు, ఆపై తిరిగి రావచ్చు, కానీ ఇది మిమ్మల్ని ఏమీ చేయలేకపోవచ్చు.
ఈ కథనంలో, మ్యాక్బుక్ ప్రో స్క్రీన్ ఫ్లికరింగ్ సమస్యను పరిష్కరించడానికి మేము అనేక పద్ధతులను సంకలనం చేసాము.
మీ మ్యాక్బుక్ ప్రో స్క్రీన్ ఎందుకు మినుకుమినుకుమంటోంది?
స్క్రీన్ మినుకుమినుకుమనే ఈ సమస్యకు ఖచ్చితమైన చిన్న కారణం లేదు. కానీ ఈ సమస్యకు బాధ్యత వహించే కొన్ని కారణాలు ఉన్నాయి. వాటిలో కొన్నింటిని ఎత్తి చూపుదాం.
- అస్థిర సిస్టమ్ నవీకరణ
- సాఫ్ట్వేర్ లేదా హార్డ్వేర్ సమస్య
- CUDA డ్రైవర్లు లేకపోవడం
- మీ Macbook Pro పొరపాటుగా పడిపోయింది
- మీ పరికరానికి సరైన వోల్టేజ్ అందడం లేదు
మ్యాక్బుక్ ప్రో స్క్రీన్ ఫ్లికరింగ్ సమస్యను ఎలా పరిష్కరించాలి?
ఈ సమస్యకు నిర్దిష్ట కారణం లేదు కాబట్టి, దీనికి నిర్దిష్ట పరిష్కారం లేదు. అనేక పరిష్కారాలను ప్రయత్నించవచ్చు. వినియోగదారు ఇచ్చిన పద్ధతులను ఒక్కొక్కటిగా ప్రయత్నించాలి మరియు అతనికి లేదా ఆమెకు ఏదైనా పని చేస్తుందో లేదో చూడాలి. Macbook Pro స్క్రీన్ ఫ్లికరింగ్ సమస్యను పరిష్కరించడానికి క్రింది పద్ధతులు ఉన్నాయి.
1. మీ మ్యాక్బుక్ని పునఃప్రారంభించండి
మ్యాక్బుక్కు సంబంధించి మీ 80% సమస్య మీ సిస్టమ్ను పునఃప్రారంభించడం ద్వారా పరిష్కరించబడుతుందని గుర్తుంచుకోండి. మీ Macని మళ్లీ లోడ్ చేయడంతో, దానిలోని ప్రతి హార్డ్వేర్ మళ్లీ కనెక్ట్ చేయబడుతుంది మరియు కొన్ని అననుకూలతలు కేవలం దూరంగా ఉండవచ్చు. మీ మ్యాక్బుక్ని పునఃప్రారంభించడానికి, క్రింది దశలను అనుసరించండి.
- మీ స్క్రీన్ ఎగువ ఎడమ మూలలో, Apple లోగోను క్లిక్ చేయండి.
- మెనులో, పునఃప్రారంభించుపై క్లిక్ చేయండి.

- మీరు పునఃప్రారంభించినప్పుడు MacOS మీ ప్రస్తుతం తెరిచిన విండోలను మళ్లీ తెరవాలనుకుంటే చెక్బాక్స్లో పునఃప్రారంభించేటప్పుడు విండోలను మళ్లీ తెరవండి క్లిక్ చేయండి. లేకపోతే, రీస్టార్ట్ నొక్కడం ద్వారా మీ Macని రీస్టార్ట్ చేయండి.
2. ఎనర్జీ సేవర్ సెట్టింగ్లను మార్చండి
మీరు MacBook Proని ఉపయోగిస్తున్నప్పుడు, MacBook స్క్రీన్ యొక్క ఫ్లాషింగ్ తరచుగా అనుచితమైన ఎనర్జీ సేవర్ పనితీరు కారణంగా ఏర్పడుతుంది. మీరు ఎనర్జీ సేవర్ ఆటోమేటిక్ గ్రాఫిక్లను ఆన్ చేస్తే, మీ Mac వినియోగాన్ని బట్టి 2 చిప్ల మధ్య మారుతుంది.
లైట్-వెయిట్ యాక్టివిటీల కోసం సిస్టమ్ ఇంటెల్-ఇంటిగ్రేటెడ్ గ్రాఫిక్స్ కార్డ్ని ఎంచుకుంటుంది, అయితే డెడికేటెడ్ గ్రాఫిక్స్ కార్డ్ భారీ వాటిని హ్యాండిల్ చేస్తుంది. ఆటోమేటిక్ ఎనర్జీ సేవర్ని నిలిపివేయడానికి, దిగువ దశలను అనుసరించండి.
- మీ స్క్రీన్ ఎగువ ఎడమ మూలలో, Apple లోగోను క్లిక్ చేయండి.
- సిస్టమ్ ప్రాధాన్యతలపై క్లిక్ చేయండి
- ఎనర్జీ సేవర్ ట్యాబ్లో, ఆటోమేటిక్ గ్రాఫిక్స్ స్విచ్చింగ్ ఆప్షన్లను ఆఫ్ చేయండి.

3. మీ ఆపరేటింగ్ సిస్టమ్ను అప్డేట్ చేయండి
ప్రధాన బగ్ పరిష్కారాలు మరియు ఫీచర్ అప్డేట్లను కలిగి ఉన్న macOSకి కొత్త సిస్టమ్ అప్గ్రేడ్లు క్రమానుగతంగా Apple ద్వారా విడుదల చేయబడతాయి. మీరు మీ మ్యాక్బుక్ని అప్డేట్ చేయకుంటే, Mac స్క్రీన్పై ఇలాంటి లోపాలను పరిష్కరించడంలో సహాయపడటానికి మీ పరికరంలో ప్రస్తుతం అందుబాటులో ఉన్న ఏవైనా macOS అప్డేట్లను మీరు తనిఖీ చేసి, వర్తింపజేయాలి.
ఇది అవసరం లేనప్పటికీ, మీరు అప్గ్రేడ్ చేయడాన్ని ప్రారంభించడానికి ముందు మీ Macని బ్యాకప్ చేయడానికి ప్రయత్నించండి. పెద్ద సిస్టమ్ అప్గ్రేడ్ విజయవంతంగా ఇన్స్టాల్ చేయబడకపోతే, మీరు మీ టైమ్ మెషీన్ బ్యాకప్ని ఉపయోగించి మాకోస్ యొక్క మునుపటి సంస్కరణకు డౌన్గ్రేడ్ చేయవచ్చు. మీ ఆపరేటింగ్ సిస్టమ్లో ఏదైనా అప్డేట్ పెండింగ్లో ఉందో లేదో తనిఖీ చేయడానికి క్రింది దశలను అనుసరించండి.
- మీ స్క్రీన్ ఎగువ ఎడమ మూలలో, Apple లోగోను క్లిక్ చేయండి.
- సిస్టమ్ ప్రాధాన్యతలపై క్లిక్ చేయండి

- సిస్టమ్ ప్రాధాన్యతల మెను నుండి సాఫ్ట్వేర్ నవీకరణ ఎంపికను ఎంచుకోండి.
- MacOS నవీకరణల కోసం స్వయంచాలకంగా శోధించడం ప్రారంభిస్తుంది. నవీకరణను డౌన్లోడ్ చేయడం మరియు ఇన్స్టాల్ చేయడం ప్రారంభించడానికి, ఇప్పుడే నవీకరించు క్లిక్ చేయండి. ఇది పూర్తి కావడానికి కొంత సమయం పట్టవచ్చు.

- నవీకరణ పూర్తయిన తర్వాత, మీ Macని పునఃప్రారంభించండి. మీ పరికరాన్ని పునఃప్రారంభించడం వలన ఇన్స్టాలేషన్ ప్రక్రియ పూర్తవుతుంది.
4. ట్రూ టోన్ డిస్ప్లేను నిలిపివేయండి
MacBook 2018 Apple యొక్క అద్భుతమైన రియల్-టోన్ స్క్రీన్ను iPhone నుండి Macకి తీసుకువచ్చింది. సాంకేతికత ట్రూ టోన్ మీ ప్రదర్శన రంగులను మరింత సహజంగా చేస్తుంది. కానీ రంగు నిర్వహణ కొన్నిసార్లు కోర్సు ఆఫ్ అవుతుంది.
నిజమైన టోన్ చూడటానికి అందంగా మరియు ఆహ్లాదకరంగా ఉంటుంది, అయితే ఇది కొనసాగుతున్న GPU భాగస్వామ్యాన్ని కూడా కోరుతుంది మరియు మినుకుమినుకుమనే స్క్రీన్ను ఉత్పత్తి చేస్తుంది. ట్రూ టోన్ డిస్ప్లేను నిలిపివేయడానికి క్రింది దశలను అనుసరించండి.
- మీ స్క్రీన్ ఎగువ ఎడమ మూలలో, Apple లోగోను క్లిక్ చేయండి.
- సిస్టమ్ ప్రాధాన్యతలపై క్లిక్ చేయండి
- డిస్ప్లే విభాగంలో, ట్రూ టోన్ డిస్ప్లేను ఆఫ్ చేయండి.

5. సేఫ్ మోడ్ని నమోదు చేయండి
MacOSలో, సేఫ్ మోడ్ అనేక సేవలను ఆఫ్ చేస్తుంది మరియు వాటిని తక్కువ-కీ మోడ్లో ఉంచుతుంది. ఇది స్క్రీన్ పారామితులపై కూడా ప్రభావం చూపుతుంది. మీ స్క్రీన్ రంగులు స్థిరీకరించబడిందో లేదో పరీక్షించడానికి, సేఫ్ మోడ్లోకి ప్రవేశించడానికి ప్రయత్నించండి.
- మీ మ్యాక్బుక్ ప్రోని షట్ డౌన్ చేయండి.
- షిఫ్ట్ కీని నొక్కి ఉంచేటప్పుడు పవర్ బటన్ను తిరగండి.
- లాగిన్ స్క్రీన్ కనిపించే వరకు షిఫ్ట్ కీని నొక్కాలి.
- ఇప్పుడు మీరు సేఫ్ మోడ్లోకి ప్రవేశించారు. మీ సమస్య కొనసాగుతుందో లేదో తనిఖీ చేయండి.
మ్యాక్బుక్ ప్రో స్క్రీన్ ఫ్లికరింగ్ సమస్యను మీరు పరిష్కరించగల ప్రధాన పద్ధతులు ఇవి. పై పద్ధతుల్లో ఏవైనా మీ కోసం పని చేయకపోతే, కొన్ని హార్డ్వేర్ డిఫాల్ట్గా ఉండే అవకాశం ఎక్కువగా ఉంటుంది. వెంటనే మీ పరికరాన్ని సమీపంలోని సేవా కేంద్రానికి తీసుకెళ్లండి.